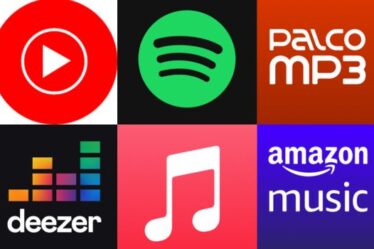Jij pdf-bestanden worden veel gebruikt voor het delen van documenten met verschillende gegevens en kunnen in vrijwel elk systeem worden geopend.
Hoewel het vrij eenvoudig te gebruiken is, heeft dit type bestand enkele beperkingen wanneer het wordt geopend in een viewer, die, zoals de naam al doet vermoeden, alleen kan worden gezien.
Vertrouw er echter op dat u kunt bewerken Pdf in Google Documenten via de Google Drive, op een faciliterende manier.
Omdat de online documenteditor een PDF-bestand kan ontgrendelen beschermd en mogelijk maakt die u naar wens wijzigt en opslaat vanuit andere indelingen.
Daarom zullen mensen die toegang moeten hebben tot de tekst van een bestand als dit, of aanvullende wijzigingen moeten aanbrengen, deze middelen moeten gebruiken om dit te doen.
Als de gebruiker een computer gebruikt, is de aanbevolen tool, zoals vermeld, Google Docs, waarmee documenten kunnen worden bewerkt Pdf via een truc.
Zo bewerkt u PDF-documenten met Google Docs:
Aandacht
Het onderstaande proces werkt voor de pdf-bestanden die gemeenschappelijke tekst hebben, wat betekent dat teksten die in de afbeelding in de PDF staan, niet geschikt zijn om te bewerken.
Leer hoe u PDF-bestanden kunt bewerken met Google Documenten
Zoals hierboven vermeld, is de onderstaande procedure in feite een truc, en als u een pdf op de gebruikelijke manier opent in Google Docs, kunt u deze alleen bekijken.
Dus, hier is hoe u PDF-bestanden kunt bewerken Google Documenten:
1- Open Google Drive zoals gewoonlijk en log in op uw account;
2- Maak bij voorkeur een nieuwe map aan in Google Drive om de PDF bestand worden veranderd;
3- Upload uw PDF bestand;
4- Op dat moment, in plaats van de PDF op de conventionele manier te openen, drukt u op de rechtermuisknop en klikt u op "Openen met";
5- Kies voor het alternatief "Google Documenten" dat al in de lijst staat;
6- Vanaf dat moment kunt u de tekst in de PDF bewerken. Het is de moeite waard eraan te denken dat het laden van het document even kan duren, dit is normaal.
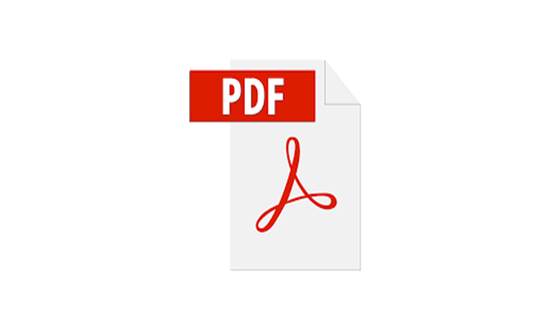
Hoewel je de PDF bestand die je naar Google Drive hebt geüpload, zul je zien dat je inderdaad aan een nieuw bestand werkt met het Google Docs-formaat.
Op deze manier moet u, als u het bestand in PDF-indeling wilt behouden, het wijzigen en de optie "Bestand"> Downloaden> PDF-document" gebruiken.
Klaar! Op dit moment weet u al hoe u wijzigingen kunt aanbrengen in bestanden in PDF-indeling door simpelweg de Google documenten, wat vrij eenvoudig is.
Als u niet wilt bewerken in Google Docs, kunt u het bestand downloaden in .docx, txt of .rtf en bewerken in andere bewerkingslocaties zoals Microsoft Word.
Vond je de eenvoud leuk? Ongeacht hoe u het gebruikt, de Google documenten is de eenvoudigste manier om de beveiliging van een PDF op te heffen en te bewerken.
Wat interessant is, omdat je geen hulp nodig hebt van programma's van derden, plug-ins, evenals sites om .pdf en andere vergrendelde documenten te converteren om te bewerken.
Dus, wat vond je van onze stapsgewijze uitleg over hoe PDF-bestanden bewerken? Geniet ervan en deel het met je vrienden die deze informatie ook moeten weten!