君は PDFファイル さまざまなデータを含むドキュメントを共有するために広く使用されており、事実上すべてのシステムで開くことができます。
使い方は非常に簡単ですが、このタイプのファイルにはビューアでアクセスする際にいくつかの制限があり、その名前が示すように見ることしかできません。
ただし、編集できることを信頼してください PDF Google ドキュメントで グーグルドライブ、促進する方法で。
オンライン ドキュメント エディターは、PDF ファイルのロックを解除できるため、 保護され、有効になります 必要に応じて変更し、他の形式から保存します。
したがって、このようなファイルのテキストにアクセスしたり、追加の変更を加える必要がある人は、これらの手段を使用してそうする必要があります。
ユーザーがコンピューターを使用している場合、推奨されるツールは、前述のように、ドキュメントを編集できる Google ドキュメントです。 PDF を通して 騙す。
Google ドキュメントで PDF ドキュメントを編集する方法は次のとおりです。
注意
以下に示すプロセスは、 PDFファイル つまり、PDF の画像内にあるテキストは編集に適していません。
Google ドキュメントで PDF ファイルを編集する方法を学ぶ
前述したように、以下の手順は基本的に裏技であり、Google ドキュメントで通常の方法で PDF を開くと、閲覧のみ可能になります。
そこで、PDFファイルを編集する方法は次のとおりです グーグル ドキュメント:
1- 通常どおり Google ドライブにアクセスし、アカウントにログインします。
2-できれば、Googleドライブに新しいフォルダーを作成して、 pdfファイル 変更されます。
3- この作成済みのフォルダに、 pdfファイル;
4- この時点で、従来の方法で PDF を開く代わりに、マウスの右ボタンを押して [プログラムから開く] をクリックします。
5- すでにリストにある別の「Google ドキュメント」を選択します。
6- その瞬間から、PDF にあったテキストを編集できます。ドキュメントの読み込みに少し時間がかかる場合がありますが、これは正常な動作です。
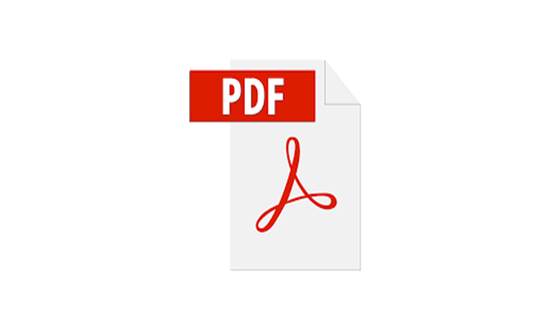
既に編集中ですが、 pdfファイル を Google ドライブにアップロードすると、実際に Google ドキュメント形式の新しいファイルで作業していることがわかります。
このように、ファイルを PDF 形式のままにしておく必要がある場合は、ファイルを変更して、[ファイル] > [ダウンロード] > [PDF ドキュメント] オプションを使用する必要があります。
終わり!この時点で、PDF 形式のファイルに変更を加える方法をすでに知っています。 Googleドキュメント、 これは非常に簡単です。
Google ドキュメントで編集したくない場合は、ファイルを .docx、txt、または .rtf でダウンロードして、次のような他の編集場所で編集できます。 マイクロソフトワード。
シンプルさが気に入りましたか?どんな使い方をしても、 Googleドキュメント PDF の保護を解除して編集する最も簡単な方法です。
興味深いのは、サードパーティ プログラムの助けを必要としないため、 プラグイン、および .pdf やその他のロックされたドキュメントを編集するために変換するサイト。
それで、あなたはどのように私たちのステップバイステップについてどう思いましたか PDFファイルを編集しますか? この情報を知る必要がある友達と楽しんで共有してください!



